[EDIT du 23 avril 2020 : je bloque les commentaires sur ce billet, et je n’assurerai pas de SAV par mail. Cherchez sur les forums, ou contactez les développeurs.]
Je profite d’avoir préparé un Keynote pour l’association de RCP libérales dont je fais partie pour vous faire un petit billet sur l’utilisation de ces deux logiciels proches parents. Ce sont des logiciels de visualisation d’images médicales, des DICOM viewers (DICOM, c’est le format d’images de l’imagerie médicale), pour Mac.
Clairement, comme la présentation, ce billet ne s’adresse pas aux imageurs, mais plus aux autres, pour pouvoir être autononomes, revoir des images au calme, et aussi insérer des images dans des présentations sans trop s’arracher les cheveux, ni se faire baver sur les rouleaux pour des histoires idiotes d’image pas montrées avec la bonne fenêtre.
Pour commencer, un peu d’histoire. Pour résumer sauvagement, OsiriX est un projet intialement Open Source (comme Firefox, VLC, LibreOffice etc…), développé par une équipe suisse. Un super logiciel, vraiment, robuste, capable depuis au moins 15 ans de vous permettre de voir les images issues de n’importe quel constructeur (ce qui est moins évident qu’il n’y paraît), avec à peu près toutes les fonctionnalités nécessaires. Dans un second temps, les gens qui portent ce projet ont changé leur fusil d’épaule, et ont proposé des versions payantes (Osirix 64 et Osirix MD).
Là, ça n’a pas loupé, fork. Le fork, dans l’open source, c’est un peu comme la scission dans les internationales socialistes : une sorte de péché mignon. LimeWire/FrostWire, OpenOffice/LibreOffice, know what I mean ? Il y a désaccord, on crée un projet distinct. On part d’une dernière version commune, et chacun évolue de son côté. Ici, le fork, c’est Horos.
Bref, à l’heure actuelle, vous avez à votre disposition :
- Osirix Lite, que vous pouvez télécharger ici. Le logiciel est gratuit. Il couvrira à peu près tous les besoins courants, mais il sera impossible d’ouvrir de TRÈS gros examens. Par exemple, pour ce qui me concerne, une TEP-TDM corps entier, wallou, tu peux te brosser Martine. Et déplaisant petit détail, vous constaterez une incrustation « Not for medical usage » sur toutes vos images.
- Osirix MD, approuvé par la FDA, porteur du marquage CE, ce qui fait qu’un imageur peut officiellement interpréter ses examens sur ce logiciel. L’architecture est différente (64 bits versus 32 bits), vous pouvez ouvrir n’importe quel examen, même bien copieux, et le « Not for medical usage » n’est pas incrusté. Il coûte à ce jour, 779 euros, ici (je précise que c’est déductible, c’était un #InstantOuiJeSuisImageurLibéral), et ce prix inclut un support technique. Juste pour info, une console professionnelle (machine + logiciel) coûte plusieurs dizaines de fois cette somme.
- Horos, que vous pouvez télécharger ici. Open source, gratuit, architecture 64 bits, pas de »Not for medical usage ».
Quel choix faire ? Il n’y a pas à mon sens de réponse toute faite. Les idéaux de l’Open Source sont plus que respectables, magnifiques, même. J’utilise plein de logiciels Open Source, sans participer beaucoup parce que je ne suis pas compétent en code et que je ne sais pas quoi faire d’utile OH MON DIEU JE ME RENDS COMPTE QUE L’OPEN SOURCE EST SURTOUT LA SOURCE D’UN INTENSE SENTIMENT DE CULPABILITÉ POUR MOI. Après, les développeurs d’OsiriX ont fourni un boulot énorme, certes peut-être avec l’aide d’une communauté, mais je peux concevoir qu’ils aient décidé d’essayer d’en retirer les fruits. A vous de vous faire votre opinion.
Je pense malgré tout que la dépense que représente le prix d’OsiriX MD ne sera rationelle que pour fort peu d’entre vous.
1 – Installer le logiciel
Vous suivez un des liens ci-dessus ; il vous sera demandé de communiquer vos coordonnées, pour obtenir un lien de téléchargement. Vous pouvez y aller, ils ne sont pas chiants avec les mails. Très classiquement, une fois le téléchargement terminé, vous trouverez un .dmg dans votre dossier « Téléchargements », un double clic, et c’est du tout aussi classique : vous trouvez le logiciel dans le dossier Applications, et un nouveau dossier dans le dossier « Documents », où toutes les données seront stockées.
2 – Paramétrage de base
Quelques petits trucs tout bêtes pour vous simplifier la vie, une bonne fois pour toutes.
Hop, vous avez démarré la bête, un petit clic dans le menu « Osirix » (Ou Horos) / Préférences,
Et vous obtenez la fenêtre suivante :
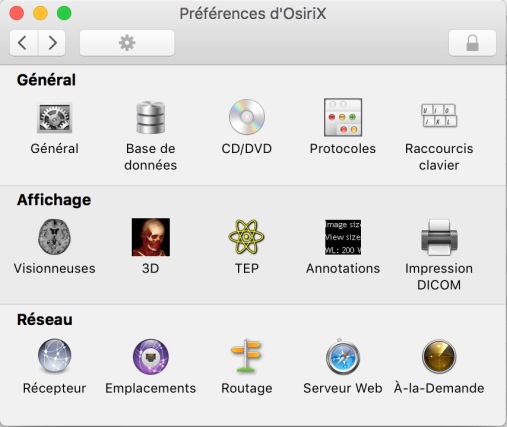
Globalement, à mon avis, vous n’avez pas besoin de voir beaucoup de points.
Vous avez vu la roue dentée en dessous et à gauche du point vert ? Elle vous ramènera à cette fenêtre.
2.1 – Base de données

Vérifiez que cette petite case n’est pas cochée. Pour ne pas perdre des images que vous avez récupérées de haute lutte. Si, ça arrive. Et c’est chiant.
C’est fait ? Roue dentée.
2.2 – CD/DVD
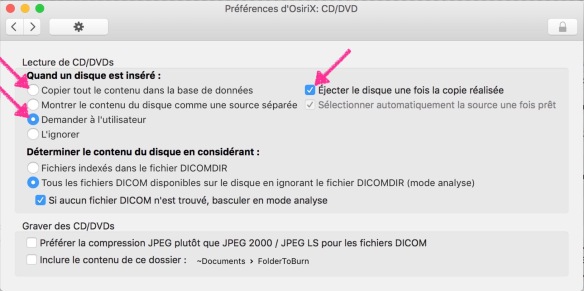
Vos isotopistes et radiologues favoris vont en général accompagner leurs examens de CD.
Sur la gauche, en cochant « Copier tout le contenu de la base de données », si Osirix ou Horos est démarré et que vous insérez un CD contenant des images, elles sont automatiquement copiées dans la base de données. Si vous choisissez « Demander à l’utilisateur », vous aurez le choix de copier ou non. Je ne vois pas l’intérêt, mais c’est possible.
A droite, #ProTipDeGrosBoulet, cochez cette case, en haut, à droite, pour ne JAMAIS oublier le CD dans votre lecteur. Mais si, le CD perdu, que vous cherchez pendant des semaines, et que vous retrouvez quand vous voulez vous faire un petit Age Of Mythology vite fait pendant la sieste de vos gosses ?
C’est fait ? Roue dentée.
2.3 – Visionneuses
Pour commencer, vérifiez que les 4 cases du haut sont cochées.

Ensuite, plus bas, dans « Divers », cochez, ou non, la case « Inverser le sens de déroulement de la souris », selon que vous vouliez du défilement type souris classique, ou type smartphone. Je sais, formulé comme ça, c’est pas très clair, mais faites vos petits essais, vous verrez que vous aurez vite une opinion tranchée.
Décochez « Zoom avec la molette de défilement horizontal ». Si vous avez une souris comme celle-là ou un trackpad, c’est insupportable.

C’est fait ? Roue dentée.
2.4 – TEP
Vérifiez que cette case est bien cochée.
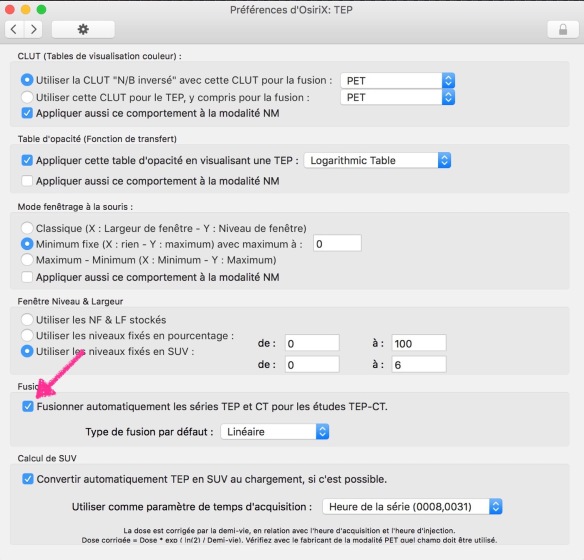
C’est fait ? Fermez la fenêtre.
Voilà, on en a fini avec les préliminaires, on va pouvoir plonger dans le vif du sujet. Qui de Souristine, Elliot SacchaReid ou Selmer Pépère sera le premier pour nous caler un #CDLJM, les paris sont ouverts.
3 – Visionner des images
3.1 – Les bases (de données, #LOL #Humour #Boutade)
Vous obtenez la fenêtre « Base de données ». Décochez cette petite case en bas à droite, c’est chiant, ça attire l’œil.

Vous pouvez décider des renseignements qui apparaîtront dans la base de données ; c’est vous qui voyez. Le numéro de dossier dans la base de votre imageur chéri et le nombre total d’images de l’examen sont-elles des informations indispensable, à vous de voir.

Pour voir les images, ouvrez le dossier de votre patient•e, sélectionnez la série que vous voulez voir, et ouvrez-la soit en cliquant sur « Visionneuse 2D », soit par un double clic.
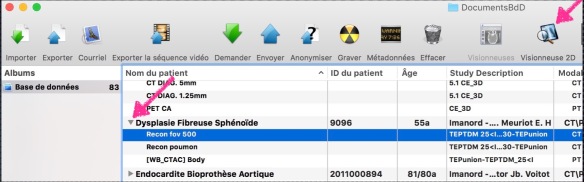
Si vous voulez voir plusieurs séries simultanément, au hasard, pour une TEP-TDM, mais aussi pour voir plusieurs séquences d’IRM, par exemple, vous cliquez sur les différentes séries en maintenant la touche « cmd ⌘ », et vous cliquez sur « Visionneuse 2D ».

Votre séries d’images est lancée.
Vous pouvez ensuite faire défiler les images grâce à la souris, ou avec les flèches droite et gauche du clavier (haut et bas, c’est le zoom).
Pour les regarder correctement, vous allez peut-être devoir la centrer et la zoomer : pour le faire à la souris, utilisez les outils en haut de la fenêtre, la croix pour dépacer, la loupe pour zoomer.

Ensuite, quitte à faire, autant utiliser les bons réglages pour explorer le tissu ou la zone que vous voulez analyser. La plupart du temps le réglage est automatique, c’est la fenêtre par défaut issue de la machine, mais vous pouvez modifier avec ce menu déroulant. Souvenez-vous que « NF & LF par défaut » vous permettra toujours d’annuler vos âneries.
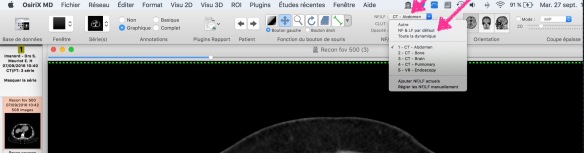
Après, si vous êtes un vrai, un dur, un tatoué, vous pouvez utiliser le réglage manuel :

C’est bon, vous avez fini de faire les malins ? « NF & LF par défaut », souvenez-vous.
3.2 – Les petits trucs pour se la péter à bon compte
3.2.1 – Le MIP pour les nodules pulmonaires
Si vous cochez cette petite case :

Avant de cocher
Vous obtenez des sortes de « coupes épaisses », qui permettent d’identifier plus facilement bronches et vaisseaux, et facilitent la recherche de nodules :

Après
3.2.2 – Changer de plan de coupe
Il est possible d’obtenir les autres plans de coupe :
3.2.3 – Comparer des séries d’images
Si elles proviennent d’un même examen (par exemple scanner sans puis avec injection, deux séquences d’une même IRM, TEP et scanner d’un TEP-TDM…), c’est pas compliqué, c’est automatique. Ouvrez les deux séries simultanément, faites en défiler une, l’autre bouge. Si, si.
Si elles proviennent de deux examens différents, c’est un peu plus chiant. Dans la fenêtre « Base de données), ouvrez les deux examens. Sélectionnez les séries qui vous intéressent, en maintenant la touche Pomme qui n’a pas de pomme ou « cmd ⌘ ». Quand vous faites défiler une des séries, la seconde, ça lui en touche une, mais sans faire bouger l’autre.
Donc on rentre dans le recalage avec les doigts. Vous faites défiler chaque série jusqu’à un repère anatomique facile (suggestion : les premières ou les 12e costo-vertébrales, l’ischion, mais aussi un gros ostéophyte, une belle bifurcation bronchique, une bonne grosse calcification artérielle…), et là vous faites menu « Visu 2D » / « Synchroniser les séries (études différentes) sur la position actuelle ».
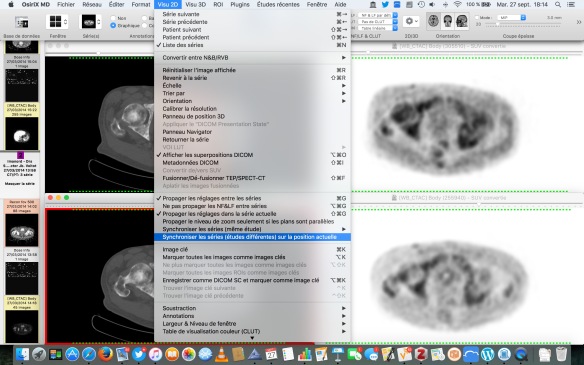
Et c’est bon, toutes les images défilent automatiquement. C’est du recalage avec les doigts, si vous avez bien recalé en haut, le bon recalage en bas n’est pas garanti. Souvenez-vous de ce que je vous disais dans un précédent billet sur l’imagerie hybride.
3.2.4 – Fusionner et défusionner
Quand vous lancez un TEP-TDM, les deux modalités sont automatiquement fusionnées. C’est réversible,
- Soit par le raccourci clavier (une combinaison de touches) : ⌘ – ⇧ – F
- Soit via le menu »Visu 2D » / « Fusionner/Dé-fusionner TEP/SPECT-CT »

3.2.5 – Mais ma parole, vous voulez VRAIMENT les achever : la loupe
Lorsque vous appuyez sur la touche majuscule (⇧) :
- Vous obtenez une loupe ;
- L’éventuelle fusion est levée.

Et vous pouvez toujours défiler les coupes.
4 – Exporter des images
De belles images pour vos présentations. En vous épargnant ces scènes toujours pénibles où on voit un•e imageur/imageuse courir après un•e clinicien•ne une hache à la main en hurlant « NON, TU NE METTRAS PAS TA VIEILLE CLÉ USB VÉROLÉE JUSQU’AU TROGNON SORTIE DE TA POCHE DANS MA CONSOLE QUI VAUT LE PIB DE LA JAMAÏQUE »
4.1 – Quelques points importants en préambule
Par pitié, anonymisez. Un nom de patient dans une présentation, ça fait désordre. On ne va pas vous louper. Et puis surtout, une clé USB, un ordinateur portable, ça se perd, ça se vole.
C’est très simple : vous cliquez sur la ligne où il y a le nom du ou de la patient•e, clic droit, et :

Vous obtiendrez une boîte de dialogue où vous pourrez insérer un bref descriptif.
Demander, ne serait-ce qu’oralement, son autorisation à la personne dont vous envisagez de conserver les images me semble relever d’une certaine correction. N’y voyez pas un effet Brute en blanc, je le faisais avant de faire la connaissance de la #AirMédecineLeague.
Et n’oubliez pas de faire le ménage régulièrement dans votre base de données.
4.2 – Les méthodes bourrines
4.2.1 – La capture d’écran
Si vous faites ⌘ – ⇧ – 3, MacOS fait une capture de la totalité de votre écran, horodatée, que vous trouverez en principe sur le Bureau de votre Mac. Le format de cette image peut être .jpg, .tif, .png, votre logiciel de présentation s’en tape un peu, et, du coup, vous aussi. Le rognage est une fonction basique présente sur tous les logiciels de présentation.
Si vous faites ⌘ – ⇧ – 4, vous pouvez sélectionner à la souris la zone de l’écran à capturer :
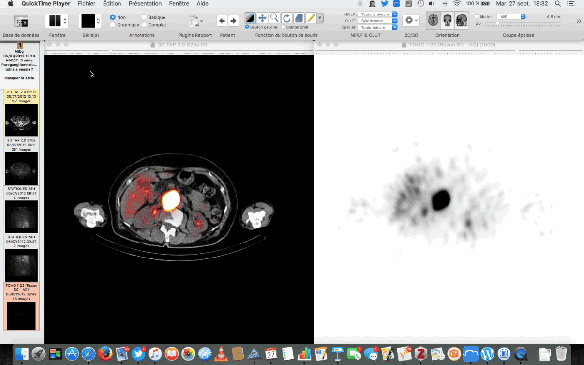
Désolé, j’ai coupé la vidéo, vous ne verrez pas mon bureau, je ne vais pas vous montrer mon nom et celui de ma société.
4.2.2 – Le Copier-Coller
Un clic dans l’image qui vous intéresse, ⌘ – C (ou Menu « Edition » / « Copier »), vous passez dans le logiciel de présentation, ⌘ – V (ou Menu « Edition » / « Coller »).
(Vous connaissez le raccourci ⌘ – ⇥ ?)
4.3 – La méthode élégante
Vous cliquez dans l’image que vous voulez exporter, Menu « Fichier » / « Exporter ». Vous pouvez choisir JPEG ou TIFF.

Vous obtenez la boîte de dialogue suivante :
Faites gaffe à bien cocher « Image courante seule », sinon vous vous retrouvez avec des centaines d’images à générer, puis, un LOOOOOOOONG moment après, quand vous récupèrerez la main sur votre Mac, à jeter. Si vous voulez exporter tout l’affichage des séries que vous avez laborieusement recalées, cochez « Inclure toutes les visionneuses 2D affichées ».
Après avoir cliqué sur « OK », vous pouvez choisir où enregistrer votre image.
5 – Créer et exporter des vidéos
5.1 – Une petite vidéo de quelques coupes
C’est le vaccin souverain contre une des grandes plaies des présentations avec des images, je pense bien évidemment à l’inévitable gros•se relou•e qui te sort « On n’interprète pas sur une image ». No shit, Sherlock !?
Pour choisir les coupes qui vous intéressent, modifiez le mode d’annotation au moins en « Basique », pour pouvoir lire en bas à gauche les numéros de coupes :

Une fois que vous avez fait votre choix, notez ces numéros de coupes, puis Menu « Fichier » / « Exporter » / « Séquence vidéo »:

Puis reportez ces numéros de coupes dans la fenêtre que vous obtenez :

Et il ne vous reste plus qu’à choisir où vous voulez enregistrer le fichier vidéo.
5.2 – Faire des MIP de TEP
Mais si, les MIP. Le truc qui tourne, là. En général, c’est bien efficace comme mode de présentation des images. Lancez une série de TEP seule, le scanner est ici inutile. Ensuite, Menu « Visu 3D » / « MIP 3D »

Vous obtenez cette fenêtre, où vous choisirez rotation horizontale, sur 360° (sinon c’est franchement ridicule) :

SI. Meilleur rendu. Vous montrez des images faites avec de l’antimatière, vous n’êtes pas à 10 Mo près.
Réduisez la taille de la fenêtre à ce genre de dimensions :
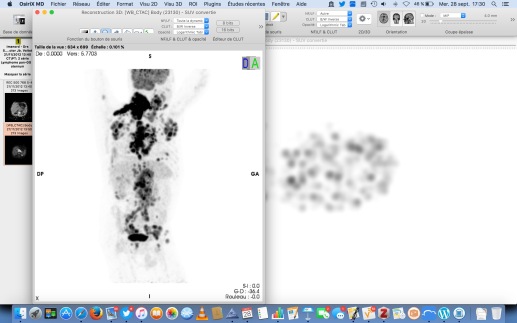
Puis, comme en 5.1, Menu « Fichier » / « Exporter » / « Séquence vidéo ».
Vous avez votre vidéo :

Et n’oubliez pas que lorsque les vidéos sont refusées, ou mal acceptées, on peut les convertir en un format d’images (et non de vidéos) judicieusement choisi. Le .gif, par exemple. Avec un outil comme GIF Brewery.
Et puis après, vous pourrez, en plus, rectifier de grandes erreurs du monde moderne, comme le fait que ce GIF n’existait pas :




Salut,
Orthopédiste-chirurgien de la main, je m’arrache les cheveux depuis que OSIRIX est passé à OSIRIX lite. Déjà que les patients à qui j’adore montrer leurs images se questionnent sur le « not for medical use »… maintenant je dois attendre des plombes avant que le bouton « j’accepte » soit accessible si ce n’est pas la demande de téléchargement du « MD » qui s’incruste en pop up…
Je te remercie pour ton blog très informatif (très joli webdesign par ailleurs). Je vais essayer HOROS dès que j’aurais upgradé mon OS car j’ai beau utiliser Winebottler je n’arrive pas à tourner RadiAnt sur mon mac.
Merci
Confraternellement
Florent
J’aimeJ’aime
Bonjour,
Petit soucis depuis quelques semaines. Je n’arrive plus à charger les images des DVD.
Un message apparait « Cette fonctionnalité n’est pas disponible dans cette version. Passer à Osirix MD pour résoudre ce problème. », alors que tout fonctionnait parfaitement avant.
J’ai désinstallé et réinstallé OSIRIX Lite, mais rien n’y fait.
Merci pour ton aide.
J’aimeAimé par 1 personne
Bonjour !
Comme tu l’as lu dans le billet, je n’ai malheureusement pas de compétence informatique particulière. Donc j’ai deux propositions :
1 – Les contacter via http://www.osirix-viewer.com/about/contact/, ou via Twitter (@OsirixViewer). Ils sont sympas.
2 – Passer à Horos, et tu ne seras guère dépaysé.
Bon courage !
J’aimeAimé par 1 personne
bonjour,
J’ai le même problème que Matthias pour charger les images avec le même message et la seule solution que jai trouvée est de tout fermer , redémarrer ouvrir les applications dans le finder ,cliquer sur l’application Osirixlite version 8,5,1 et insérer le cd juste après le démarrage de osirix . Ça marche à tous les coups , au moins pour 2 cds à la suite .
Bonne chance
André
J’aimeAimé par 1 personne
existe il un moyen pour effacer la phrase : non destiné à l’usage médicale ??
waiting for answer.
J’aimeAimé par 1 personne
Bonjour oussama,
Je suis sincèrement navré de voir que tu sembles connaître des difficultés avec ce logiciel.
Plusieurs solutions s’offrent à toi :
– Celles proposées dans le billet, à savoir payer Osirix MD, ou utiliser Horos ;
– Exclure le cartouche en question de tes captures d’écran (si c’est uniquement un souci de présentation) ;
– Faire une recherche sur un moteur de ton choix, qui te conduira à un résultat de ce type :
https://www.google.fr/search?q=osirix+plugin+not+for+medical+usage&ie=utf-8&oe=utf-8&client=firefox-b-ab&gfe_rd=cr&dcr=0&ei=kQriWem3GvPv8Aeg-IGYDg
puis à tenter ce plugin (ce que je n’ai pas fait)
Je terminerai en te posant à mon tour une question. « Wainting for answer », pas bonjour, pas s’il te plaît, pas merci. TES PARENTS T’ONT ÉLEVÉ OU JUSTE NOURRI BORDAYL ?
Un grand merci pour ce commentaire, donc. Le second passe bien évidemment direct à la poubelle.
J’aimeAimé par 2 personnes
bonjour
je travaille avec le logiciel horos , ces derniers jours il me pose un problème seulement a la maison ou j’arrive pas a lire mes examen radiologique en proposant une nouvelle version d’horos a télécharger et une fenêtre s’affiche avec un message: horos a quitté de manière imprévu
contrairement la ou je travaille j’arrive toujours a travailler avec.
pouvez vous me donner une explication s’il vous plait ou m’aider a résoudre ce problème
je vous remercie
J’aimeAimé par 1 personne
Bonjour Nawel,
J’aurais tendance à penser que faire les mises à jour ne pose pas de réel problème pour un logiciel libre (et donc gratuit).
Peut-être que vous avez fait la MAJ de Mac OS chez vous, contrairement à votre lieu de travail ?
A une prochaine ! 🙂
J’aimeAimé par 1 personne
Bonjour, bravo pour ce tutoriel très clair !
J’ai un petit soucis avec Horos. J’utilise la dernière version mise à jour et je rencontre des difficultés à inverser les images lorsque je travaille les images dans 3D MPR : la rotation des images est très fastidieuse, parfois ça ne tourne pas, parfois, ça tourne en sens inverse (bien que la séquence n’ait pas été « Horizontally flipped »), et parfois ça tourne d’un coup puis revient en place. Bref c’est très pénible. Y a-t-il une explication / solution ?
Merci bcp bcp !
J’aimeAimé par 1 personne
Merci !
Je t’avouerai que j’utilise pour ma part (encore) Osirix MD, et je n’ai pas été confronté à cette difficulté.
Je suis très étonné par le trafic que génère ce billet, peut-être que d’autres utilisateurs pourront t’aider ?
Merci encore, je croise les doigts !
J’aimeAimé par 1 personne
Bonjour,
Merci pour cette page bien instructive.
Je viens de passer de OSIRIX MD à Horos et dans le même temps d’une carte graphique de 1536 Mo à une carte de 512 Mo, ayant changé d’ordinateur (macbook pro vers Imac 21,5).
Et là, mauvaise surprise, la lecture des images est très très très lente….
Est-ce Horos ou le changement de carte graphique?
Avec quelle carte graphique travaillez vous, le défilé des images est-il fluide?
Merci par avance.
Olivier
J’aimeAimé par 1 personne
Bonjour !
Merci de vos compliments !
À nouveau, je suis loin d’être un expert informatique :-). J’utilise Osirix MD sur un MacBook Pro de mi-2014 (https://support.apple.com/kb/SP704?locale=fr_FR&viewlocale=fr_FR), avec 16 Go de mémoire vive.
Peut-être que d’autres pourront vous aider ?
Bonne journée !
J’aimeAimé par 1 personne
Bonjour,
On est un groupe de rhumato utilisant les anciennes version osirix sur certains postes dssans problème et horos sur les macs les plus récents.
2 questions :
– existe t il une version francisée de horos ?
– y a t il un forum d’utilisateur pour horos ? Le forum osirix semble ne plus être actif depuis le passage à la version MD ?
Merci
J’aimeJ’aime
Bonjour !
Pas de version française d’Horos à ma connaissance.
Pour la seconde question, aucune idée, je n’y ai jamais eu recours, mais peut-être qu’un autre visiteur aura une bonne réponse ?
Bonne journée !
J’aimeJ’aime
Merci pour votre tutoriel
j’ai une base de données osirix sur un disque dur de sauvegarde. Elle est trop volumineuse pour l’importer sur le disque dur de mon ordinateur. Puis-je lire les scanners à partir de la base de donnée localisée sur le disque dur externe de sauvegarde, à partir osirix installé sur mon nouvel ordinateur? …
Merci bonne journée
J’aimeJ’aime
Bonjour Eric,
Comme pour les autres questions techniques, je vous répondrai que je ne suis pas expert à ce point, mais je publie, dans l’hypothèse qu’un autre lecteur puisse vous aider ?
Bonne journée.
J’aimeJ’aime
Bonjour,
je suis un prestataire informatique spécialisé dans la santé depuis 30 ans. Osirix est un logiciel magnifique et que nous installons chez tout nos clients. Vous pouvez bien sur externaliser votre base de donnée sur un volume externe. Un disque RAID 0 LaCie avec 2 fois 4To équipe plusieurs de mes clients.
Attention bien sauvegarder !!!!!
J’aimeAimé par 1 personne
Bonjour,
Tout d’abord merci pour vos explications.
J’ai commencé à utiliser HOROS pour des IRM et j’ai une question qui me parait simple mais pour laquelle je ne trouve pas de réponses sur internet.. Lorsque je délimite mes ROI, j’utilise soit le polygone ouvert soit le polygone fermé, mais dans tous les cas après un certain nombre de points, il arrive régulièrement que le polygone se ferme avant que j’ai fini ma délimitation précise.
Ma question est donc la suivante : est-il possible lorsque HOROS considère que la ROI est définie (donc le polygone fermé) de reprendre la délimitation à partir du dernier point?
J’ai été obligé à plusieurs reprises de supprimer la ROI en cours et de recommencer.
Une autre solution que j’ai utilisé est de déplacer les points déjà présents grossièrement puis rajouter des points supplémentaires ensuite afin de préciser la ROI.
Merci par avance pour votre réponse.
Bonne journée
J’aimeJ’aime
Bonjour,
Comme pour les autres questions, je publie, dans l’hypothèse qu’un autre lecteur puisse vous aider ?
Bonne journée.
J’aimeJ’aime
Bonjour , j’effectue un travail sur le volume tumoral mesuré en IRM selon une la méthode de planimétrie manuelle : je délimite les surfaces de tumeur par des ROI (polygone fermé) sur des coupes successives que j’additionne et que je multiplie par l’épaisseur de coupe et l’espace intercoupe.
Mon problème c’est que quand je fais le calcul manuellement avec la formule ci dessus, j’ai un résultat différent de celui donné par l’application osirix quand je vais dans la barre d’outils en haut sur « ROI » et je clique sur calculer le volume des ROI.
Quelqu’un saurait quelle est la formule utilisée intrinsèquement par osirix pour le calcul du volume ?
Merci
J’aimeJ’aime
Je publie pour le cas où quelqu’un aurait la réponse.
A toutes fins utiles, je redis que je suis un utilisateur lambda. Du coup il vaut sans doute mieux contacter les développeurs.
Bon courage pour votre travail !
J’aimeJ’aime
Bonjour,
J’ai un problème avec l’utilisation d’Horos.
Je ne vois pas la liste des examens de la base de données comme expliqué ici…
Merci beaucoup pour votre aide !
J’aimeJ’aime
Bonjour ,
Depuis quelques temps je n’arrive pas à avoir la densité des TDM avec la souris.
Est-ce que quelqu’un a une idée?
J’aimeJ’aime